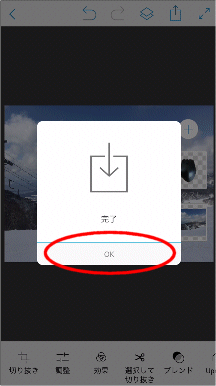Adobe Photoshop Mix - 写真加工アプリ
Adobe Photoshop Mix - 写真加工アプリ とは
老舗ソフトメーカAdobe社が開発し、フリーでダウンロード提供しているiPhoneおよびiPad向け写真・画像の加工および補正アプリです。
簡単な操作で、パソコンソフトで定評ある技術を活用した画質補正、合成、レタッチ修正が可能です。
使用前に無料のAdobe IDアカウント登録が必要です。
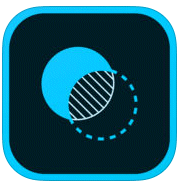
ダウンロード方法
- Adobe Photoshop Mix - 写真加工アプリよりインストール
使い方メニュー
起動
- ログイン(初回起動時のみ)
ログイン前の時に表示されるログイン画面で「ログイン」をタップします。
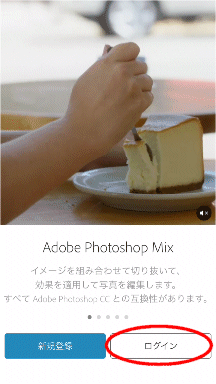
- アカウント入力
Adobe IDアカウントの電子メールアドレスとパスワードを入力し、「ログイン」をタップします。(アカウントを持っていない場合は、「新規登録」の方をタップして、アカウントを取得します)
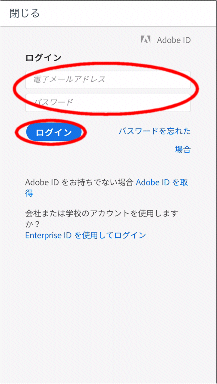
- 利用条件の確認
アドビ一般利用条件が表示されますので、内容を確認の上、「利用条件およびプライバシーポリシー(更新済み)を読み、その内容に同意します。」にチェックを入れ、「続行」をタップします。
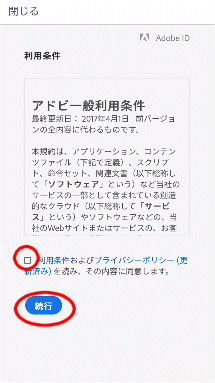
- アドビからの案内
Mixの新機能などの案内が表示されますので、必要に応じて内容を確認の上、「閉じる」をタップします。
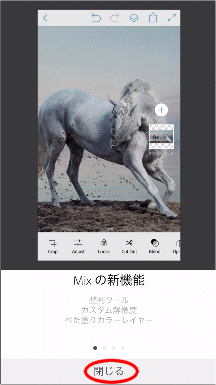
編集開始
- マイプロジェクト画面
編集プロジェクトが表示されますので、「+」アイコンをタップします。 なお再編集の場合は、既存プロジェクトの中から選択すれば、以下の写真指定までの手順が不要です。
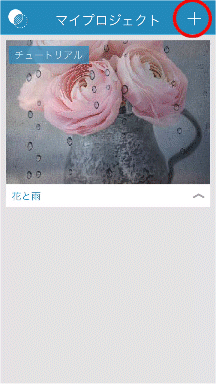
- 既存画像/新規撮影の選択
作業開始画面が表示されますので、「画像」をタップします。
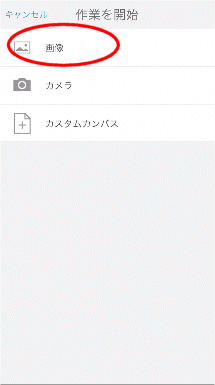
- 写真ファイル保管場所指定
各種クラウドサービスを含む保管場所が表示されますので、編集対象写真の保管場所を指定します。
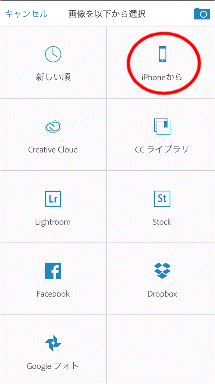
- フォルダ指定
保管場所としてiPhoneを指定した場合、カメラロールを含む数種類のフォルダが表示されますので、保管フォルダを指定します。
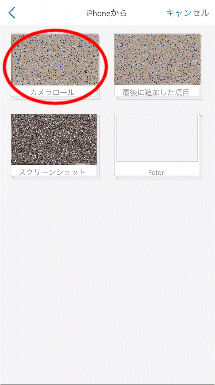
- 写真指定
フォルダ内の写真がタイル表示されますので、編集対象写真を選択します。
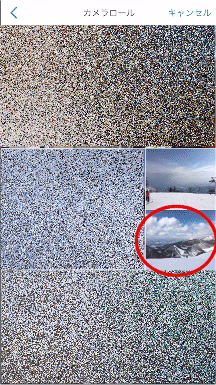
画質調整
- 補正開始
編集トップ画面のメニュー「切り抜き」「調整」「効果」「選択して切り抜き」「ブレンド」「Upright」「ぶれの軽減」「塗潰し」「その他のツール」から「調整」アイコンをタップします。
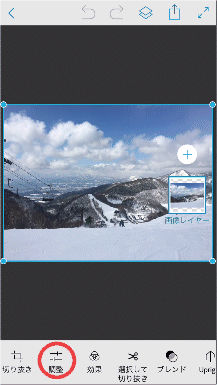
- 補正メニュー選択
メニューが補正メニューに変わりますので、「自動調整」「色温度」「露光量」「コントラスト」「ハイライト」「シャドウ」「明瞭度」「彩度」の中から選択します。
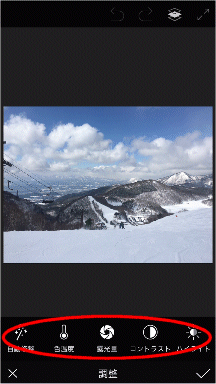
- 補正量指定
「自動調整」以外の補正メニューを選択すると補正量バーが表示されますので、プレビュー画面を見ながら調整し、調整を完了したら右下端のチェックマークで確定します。 確定前ならば左下端の「×」アイコンでキャンセルできます。
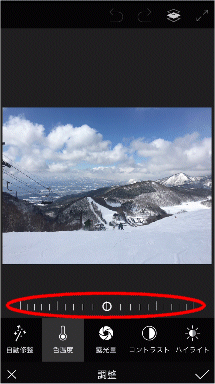
塗潰し(レタッチ修正)
- 塗潰し開始
編集トップ画面のメニューから「塗潰し」アイコンをタップします。
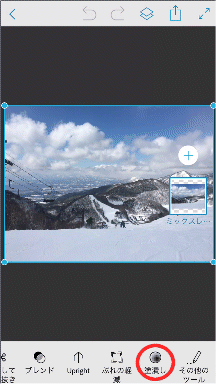
- 塗潰し範囲指定
メニューが塗潰しメニューに変わりますので、写真から消したい対象物をなぞり、塗潰し対象範囲として赤く表示させます。 場所は複数指定可能です。
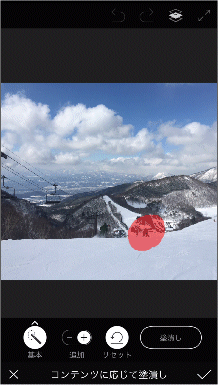
- 塗潰し範囲調整
余計に範囲指定してしまったら、メニューの「+」を「−」に切り替えてから、対象範囲から外す部分をなぞります。 また対象物の輪郭に沿って指定したい場合は、メニューの「基本選択」を「スマート選択」に切り替えてからなぞります。
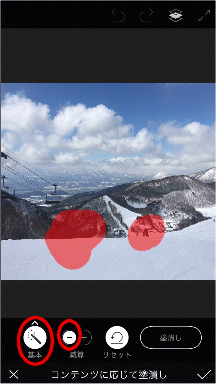
- 塗潰し実行
範囲調整を完了したら、「塗潰し」をタップして実行します。 結果に問題なければ、右下端のチェックマークで確定します。 問題あれば、左下端の「×」アイコンでキャンセルします。
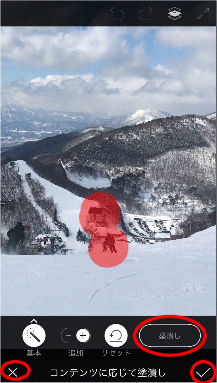
ブレンド(合成)
- ブレンド対象写真追加
編集トップ画面に画像レイヤーが表示されていない場合は、レイヤーアイコンをタップして表示させます。 表示されたら画像レイヤープレビューの上に表示されている「+」をタップします。
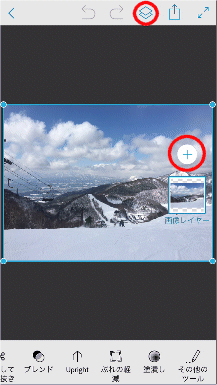
- レイヤー種類選択
画像レイヤーとカラーレイヤーの選択肢が表示されますので、「新しい画像レイヤーを追加」を選択します。
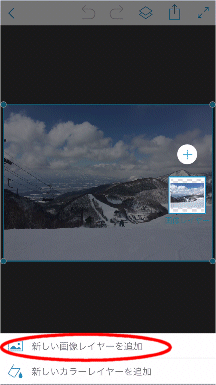
- 追加写真選択
フォルダ内の写真がタイル表示されますので、追加対象写真を選択します。
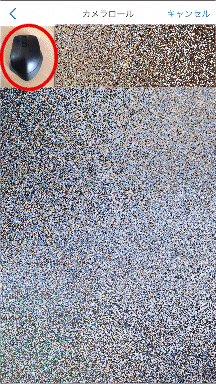
- 追加写真から対象物の切り出し開始
編集トップ画面に戻りますので、メニューの「選択して切り抜き」を選択します。
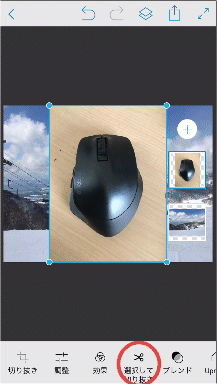
- 対象物範囲指定
選択して切り抜き画面のサブメニューが表示されますので、「スマート」のまま対象物の内側をなぞり、対象物の輪郭に沿って範囲を設定します。
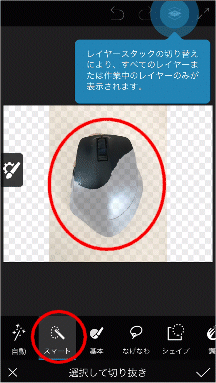
- 対象物範囲調整
範囲を多く指定してしまった場合は、左端中央のアイコンをタップして「追加」「減算」メニューを表示させ、「減算」に切り替えてから範囲外に戻したい部分をなぞります。 なお、今回の事例の様に対象物が分かりやすい場合は、サブメニューの「スマート」ではなく「自動」を選択するだけで範囲指定できる場合もあります。 範囲調整が終わったら、右下端のチェックマークで確定します。
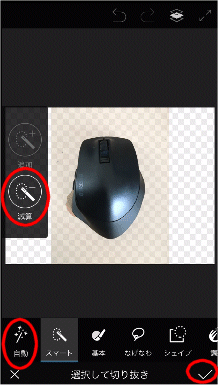
- 対象物のサイズ調整
編集トップ画面に戻りますので、ピンチ&ドラッグ操作により、対象物の大きさと場所を指定します。
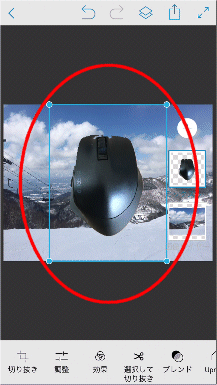
- ブレンド開始
対象物の設定が終わったら、メニューの「ブレンド」を選択します。
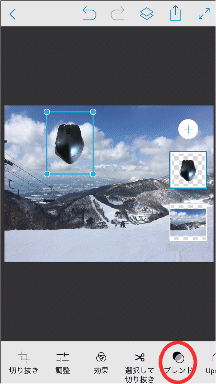
- ブレンド方法選択
ブレンドの方法メニューが表示されますので、「通常」「比較(暗)」「乗算」などの中から選択します。 普通は「通常」で良いかと思います。 選択したら右下端のチェックマークで確定します。
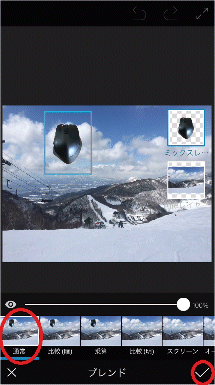
編集結果保存
- 保存開始
編集を完了したら、上段メニューの送付アイコンをタップします。
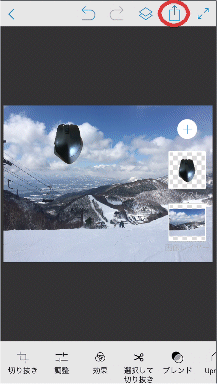
- 保存先指定
保存先指定メニューが表示されますので、「カメラロール」など、保存したい場所を指定します。
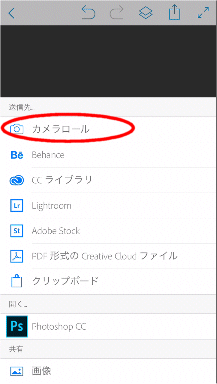
- 保存完了
保存完了メッセージが表示されますので、「OK」をタップして完了です。