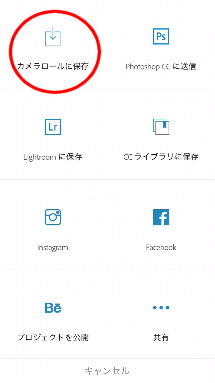Adobe Photoshop Fix
Adobe Photoshop Fix とは
老舗ソフトメーカAdobe社が開発し、フリーでダウンロード提供しているiPhoneおよびiPad向け写真・画像の加工および補正アプリです。
簡単な操作で、パソコンソフトで定評ある技術を活用した画質補正、レタッチ修正が可能です。
Photoshop Mixと似ていますが、両者を比較すると、Potoshop Fixは画質調整はメニューが少ないものの写真の一部分だけの調整が可能。 修復は、高機能。 合成機能は無いが、変形機能があるといった具合で、少々方向性が異なります。
使用前に無料のAdobe IDアカウント登録が必要です。
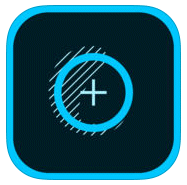
ダウンロード方法
- Adobe Photoshop Fixよりインストール
使い方メニュー
起動
- ログイン(初回起動時のみ)
ログイン前の時に表示されるログイン画面で「ログイン」をタップします。
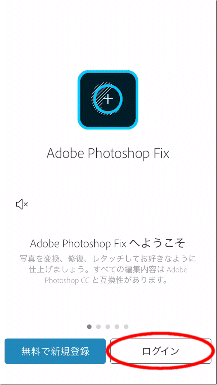
- アカウント入力
Adobe IDアカウントの電子メールアドレスとパスワードを入力し、「ログイン」をタップします。(アカウントを持っていない場合は、「新規登録」の方をタップして、アカウントを取得します)。 なお、類似アプリでログイン済みの場合は、アカウント入力および利用条件の確認は表示されません。
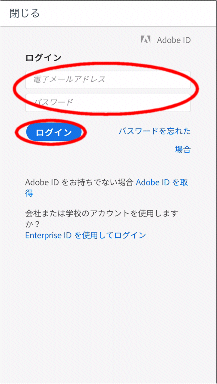
- 利用条件の確認
アドビ一般利用条件が表示されますので、内容を確認の上、「利用条件およびプライバシーポリシー(更新済み)を読み、その内容に同意します。」にチェックを入れ、「続行」をタップします。
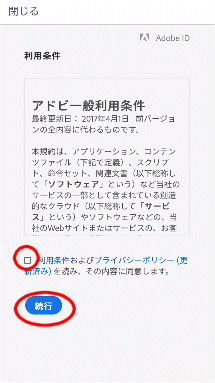
- アドビからの案内
Fixの新機能などの案内が表示されますので、必要に応じて内容を確認の上、「閉じる」をタップします。
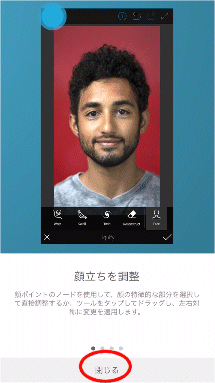
編集開始
- マイプロジェクト画面
編集プロジェクトが表示されますので、「+」アイコンをタップします。 なお再編集の場合は、既存プロジェクトの中から選択すれば、以下の写真指定までの手順が不要です。
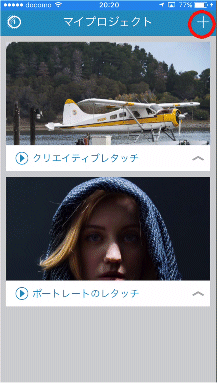
- 写真ファイル保管場所指定
各種クラウドサービスを含む保管場所が表示されますので、編集対象写真の保管場所を指定します。
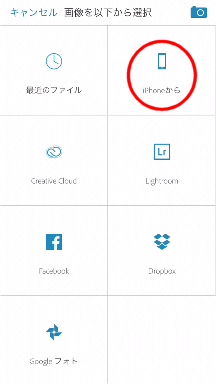
- フォルダ指定
保管場所としてiPhoneを指定した場合、カメラロールを含む数種類のフォルダが表示されますので、保管フォルダを指定します。
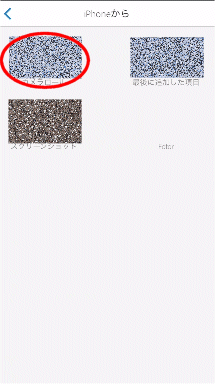
- 写真指定
フォルダ内の写真がタイル表示されますので、編集対象写真を選択します。
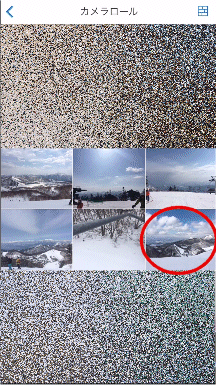
画質調整(写真全体、一部分)
- 補正開始
編集トップ画面のメニュー「切り抜き」「調整」「ゆがみ」「修復」「スムーズ」「明るさ」「カラー」「ペイント」「焦点をぼかす」「周辺光量補正」の中から「調整」アイコンをタップします。
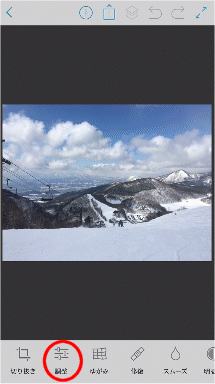
- 補正メニュー選択
メニューが補正メニューに変わりますので、「露光量」「コントラスト」「色温度」「彩度」「シャドウ」「ハイライト」の中から選択します。
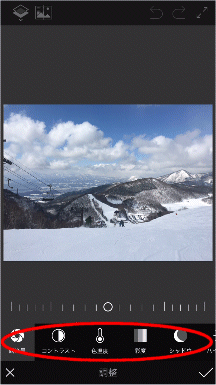
- 補正量指定
補正量バーが表示されますので、プレビュー画面を見ながら調整し、調整を完了したら右下端のチェックマークで確定します。 確定前ならば左下端の「×」アイコンでキャンセルできます。
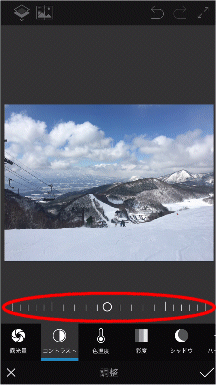
- 部分補正開始
写真全体ではなく部分的に補正したい場合は、編集トップ画面のメニュー「スムーズ」「明るさ」「カラー」のいずれかのアイコンをタップします。
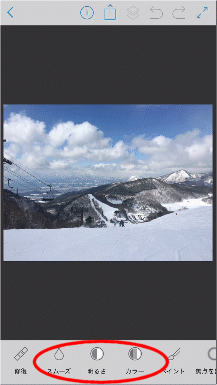
- 部分補正実施
いずれの場合もメニューが補正サブメニューに変わりますので、実行したい内容を選択し、画像内で処理したい場所をなぞります。
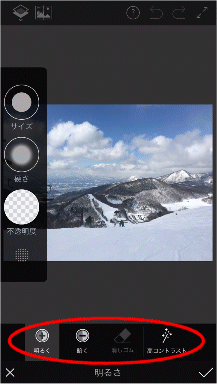
修復(レタッチ修正)
- 修復開始
編集トップ画面のメニューから「修復」アイコンをタップします。
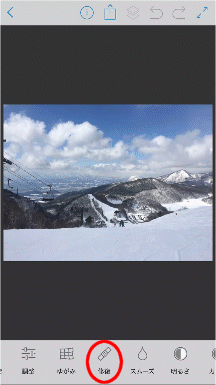
- 修復場所指定
メニューが修復メニューに変わりますので、「スポット修復」が選択されている状態で、写真から消したい対象物をなぞり、塗潰し対象範囲として赤く表示させます。 場所は複数指定可能です。 赤く表示させた部分は、数秒経つと自動的に修復されます。
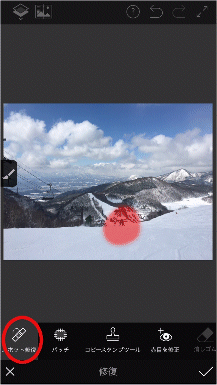
- 修復場所調整
余計に修復してしまったら、メニューの「消しゴム」を選択し、修復前の状態に戻す部分をなぞります。 なお、左端のアイコンをタップすると、なぞった時のサイズ(対象範囲の大きさ)や硬さ(周囲のぼかし方)のアイコンが表示されますので、アイコンを上下にドラッグして、サイズや硬さを調整可能です。
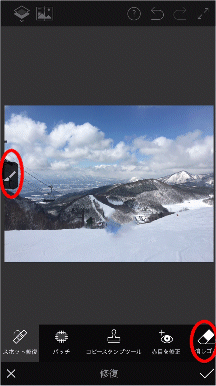
- 他の修復メニュー
スポット修復以外に、画像内の任意の場所のイメージをスポット修復場所に貼り付ける「パッチ」、画像内の任意の場所のイメージをなぞった場所に貼り付ける「コピースタンプツール」、画像内に赤目があれば自動的に補正する「赤目を補正」も実施可能です。
- 修復完了
修復完了後、結果に問題なければ右下端のチェックマークで確定します。 問題あれば、左下端の「×」アイコンでキャンセルします。
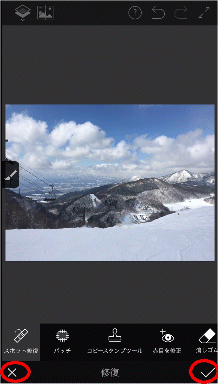
ゆがみ(変形)
- ゆがみ開始
被写体を変形させたい場合は、編集トップ画面のメニューから「ゆがみ」アイコンをタップします。
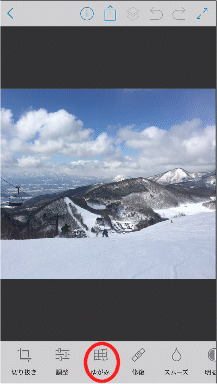
- ゆがみメニュー選択
メニューがゆがみメニューに変わりますので、「ワープ」「膨らみ」「渦巻き」「顔」の中から選択します。
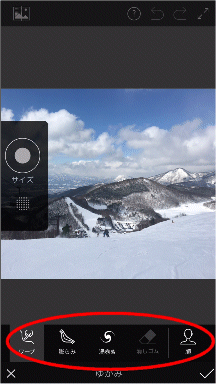
- ゆがみ場所指定
まず、ゆがませたい場所をタップした後、ドラッグしてゆがませます。 ドラッグを繰り返すごとに、処理量が大きくなります。 処理を完了したら右下端のチェックマークで確定します。 確定前ならば左下端の「×」アイコンでキャンセルできます。
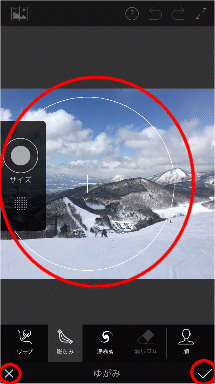
編集結果保存
- 保存開始
編集を完了したら、上段メニューの送付アイコンをタップします。
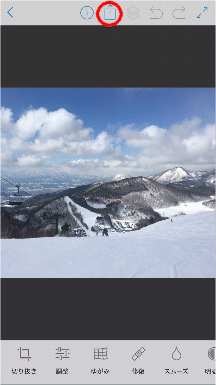
- 保存先指定
保存先指定メニューが表示されますので、「カメラロール」など、保存したい場所を指定します。