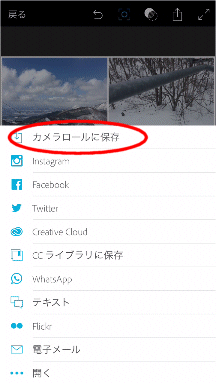Adobe Photoshop Express: 写真の編集 - コラージュ作成
Adobe Photoshop Express: 写真の編集 - コラージュ作成 とは
老舗ソフトメーカAdobe社が開発し、フリーでダウンロード提供しているiPhoneおよびiPad向け写真・画像の加工および補正アプリです。
簡単な操作で、パソコンソフトで定評ある技術を活用した画質補正、レタッチ修正と、コラージュ作成が可能です。
ファミリーソフトのAdobe Photoshop MixやAdobe Photoshop Fixと違い、Adobe IDアカウント登録は不要です。
また機能に関しては、両ソフトと比較して、赤目補正、しみ除去、ノイズ低減などの手軽な補正・修正がある点と、オークション出品写真などに便利なコラージュが可能な点が異なります。

ダウンロード方法
使い方メニュー
起動(初回起動のみ)
- アドビからの案内
Fixの新機能などの案内が表示されますので、「次へ」をタップします。
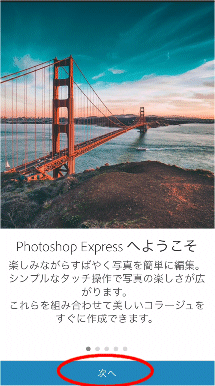
- Adobe Creative Cloudへの接続
数回案内確認と「次へ」のタップを行うと、Adobe Creative Cloud (Adobe CC)への接続案内が表示されます。 ファミリーソフトをインストールしている場合は「無料で新規登録」、インストールしていない場合は「今はしない」をタップします。
なお、一旦「今はしない」を選択した後でも、次回以降の起動時画面である写真選択画面の左上端のメニューアイコンをタップし、「ログイン」を選択すれば、Adobe CCへ接続可能です。
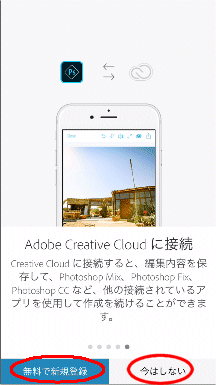
編集開始
- 写真指定
写真がタイル表示されますので、「画像を編集」を選択した状態で、編集対象写真を選択します。
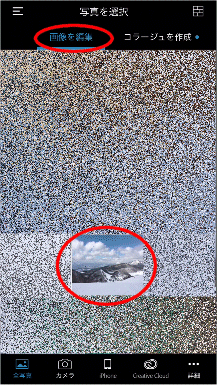
画質調整
- 自動補正
編集トップ画面の上側メニューの「自動拡張」アイコンをタップすると、自動的に調整されます。 調整結果をキャンセルしたい場合は、上側メニューの取り消しアイコンをタップします。
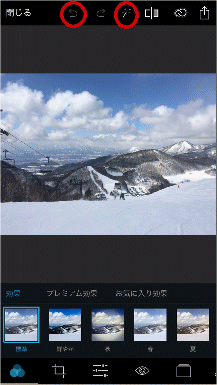
- 補正開始
手動補正する場合は、編集トップ画面の下側メニュー「効果」「切り抜き(トリミング/回転/反転)」「補正」「赤目補正」「境界線(フレーム)」「しみ除去」の中から「補正」アイコンをタップします。
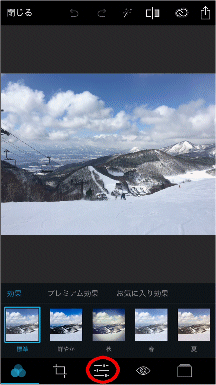
- 補正メニュー選択
メニューが補正メニューに変わりますので、「明瞭度」「シャープ」「ノイズを低減」「曇りの除去」「露光量」「彩度」「コントラスト」「ハイライト」「シャドウ」「色温度」「色合い」「自然な彩度」の中から選択します。
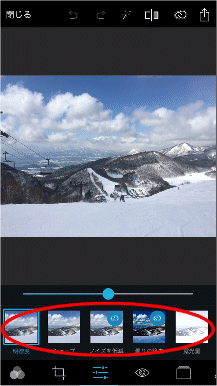
- 補正量指定
補正量バーが表示されますので、プレビュー画面を見ながら調整します。 調整をキャンセルしたい場合は、上側メニューの取り消しアイコンをタップします。
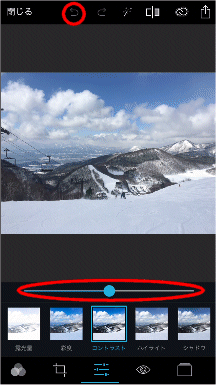
しみ除去(レタッチ修正)
- 修復開始
編集トップ画面のメニューから「しみ除去」アイコンをタップします。

- 修復場所指定
写真から消したい染みやゴミをタップすると、自動的に除去されます。 細かなゴミの場合は、写真をピンチインして拡大してからタップするとやり易いです。 除去をキャンセルしたい場合は、上側メニューの取り消しアイコンをタップします。 また元の画像からの変化を確認したい場合は、上側メニューの「表示オリジナル」アイコンをタップして元画像と編集画像を切り替えると、はっきり判ります。
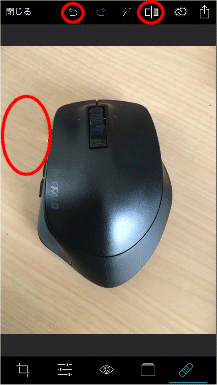
編集結果保存
- 保存開始
編集を完了したら、上段メニューの送付アイコンをタップします。
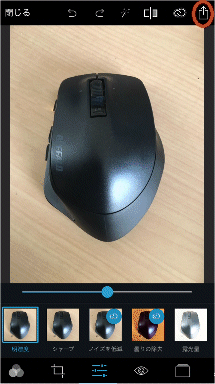
- 保存先指定
保存先指定メニューが表示されますので、「カメラロール」など、保存したい場所を指定します。
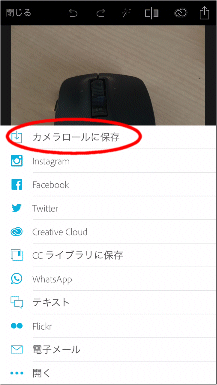
コラージュ
- 写真指定
写真がタイル表示されますので、「コラージュを作成」を選択した状態で対象写真を複数選択し、「次へ」をタップします。
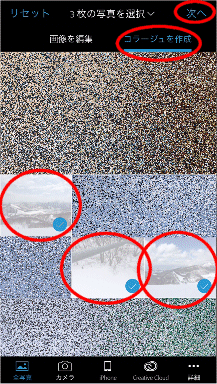
- 画像形状指定
コラージュトップ画面下側メニューの「画像形状」「レイアウト」「置き換え」「効果」「フレーム」の中の「画像形状」を選択し、表示されるサブメニューの「3×4」「四角形」「デバイス」「FBカバー」などの中から形状を指定します。
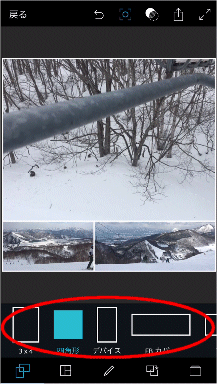
- レイアウト指定
コラージュトップ画面下側メニューの「レイアウト」を選択し、表示されるサブメニューの中から選択します。 レイアウト中の各写真は、ドラッグするとトリミング位置を調整可能です。
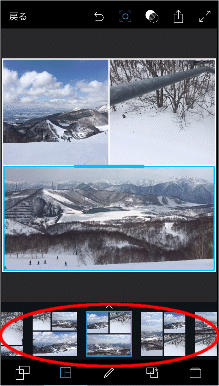
- コラージュ保存
コラージュが完成したら、上段メニューの送付アイコンをタップします。
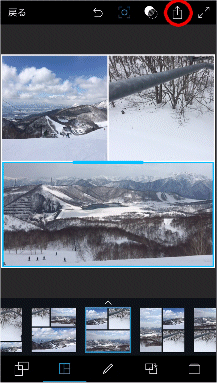
- 保存先指定
保存先指定メニューが表示されますので、「カメラロール」など、保存したい場所を指定します。